 |
||
|
|
Preparing the Oracle environmentBefore installation, the Oracle environment has to be created so that there are minimal problems when installaing:Check and update the System Requirements The system requirements regarding the Oracle
environment for each product provided on the Oracle Enterprise Edition
CD-ROM are:
To prepare the Oracle environment for installation, you must tune the kernel so that it can use shared memory. Step 1 Log in as the root user. Step 2 Use a text editor such as vi to edit the /etc/system file, adding the following statements to the end of it: set shmsys:shminfo_shmmax=8388608 Save the /etc/system file. Step 3 Reboot the system. Create the Oracle Administration Account As the root user, create a user account named oracle. Although this user account could be named something other than oracle, I recommend that you name the account oracle for consistency with other Oracle installations. You can create the oracle account using the Admintool or manually. To create the oracle account, you must have the following information:
Return to installing the Oracle database
|
Exclusive interviews with:
Free eBookSubscribe to my newsletter and get my ebook on Entity Relationship Modeling Principles as a free gift: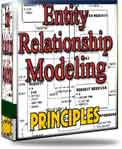 What visitors say...
"I just stumbled accross your site looking for some normalization theory and I have to say it is fantastic.
Read more
Testimonials
I have been in the database field for 10+ years and I have never before come across such a useful site. Thank you for taking the time to put this site together." Mike, USA |
|
Theory & Practice DB Normalization Analysis Phase Database Keys DB Glossary Appl.Architecture Oracle DBA MySQL DBA SQL Server DBA Install Oracle Install SQL Server Proj.Management Oracle Constraint Programming Tips Database Normalization eBook: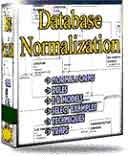 |
||
|
Copyright © www.databasedesign-resource.com /
All rights reserved. All information contained on this website is for informational purposes only. Disclaimer: www.databasedesign-resource.com does not warrant any company, product, service or any content contained herein. Return to top
The name Oracle is a trademark of Oracle Corporation. |
||